How To Add A QR Code To A Flyer
If you’ve designed a flyer to advertise an element of your business, such as one of your new products, this is a great way to get more traffic to your website and increase your customer base.
Inserting a QR code into your flyer can help you, even more, to engage with potential and existing customers.
What are QR codes? QR codes are barcodes that can be read by digital devices. They store information as pixels in a grid. They can be used to track product information, as well as for marketing and advertising campaigns.
If you want to make your flyer more effective, you can add one of these codes to it. Here’s how to add a QR code to a flyer.
How Does A QR Code Work?

A QR code works in a similar way to a barcode. Every code has black squares and dots, which basically represent different bits of information.
When this code is scanned, such as with a smartphone, its unique pattern translates into readable data.
What Are The Different Types Of QR Codes For Flyers?

Your QR code can take many different forms. When it’s scanned, it can direct customers to a variety of different information. Types of QR codes include the following:
- Video or audio QR codes. These are ideal for sharing music and videos with your audience.
- Dynamic URL QR code. This opens a web page, such as your website.
- Social media QR code. This directs your audience to a social media page.
- PDF QR code. This enables the audience to read a PDF containing various information, such as a menu or sale your company is offering.
- Coupon QR code. This is ideal for sharing coupon codes and promotional codes, enabling your audience to make use of discounts or free goodies.
- vCard QR code. This enables you to share your business contact details.
How To Generate A QR Code
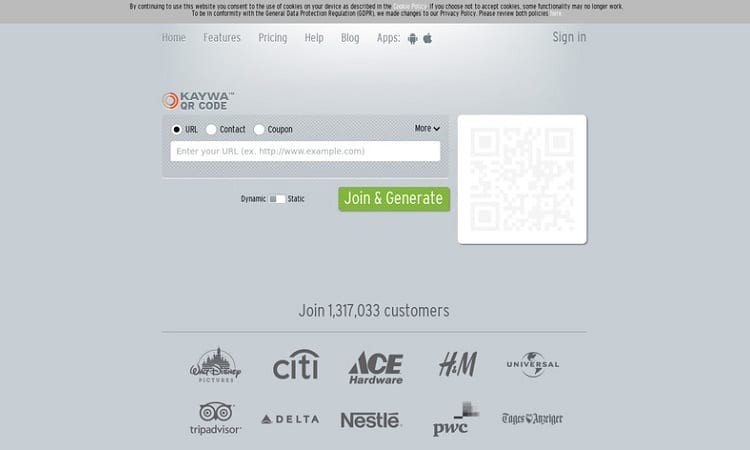
You can easily generate your own QR code. You just need a QR generator that will make the process quick and stress-free. Here are the steps to follow.
- Choose a QR generator: If you’re not sure where to find a QR generator, there are many options. These include Kaywa and QR Stuff. Once you’ve opened the generator, you’ll have to follow the next steps.
- Fill out the form: In the QR code generator, when you’ve chosen the type of content you want to promote via a QR code on your flyer, a form or field will come up. Here, you’ll enter information about your campaign. For example, on Kaywa, you will be able to enter a URL, contact info, or coupon, depending on what you want the QR code to do on your flyer. By comparison, QR Stuff provides many more options, such as image files, app URLs, Skype calls, and more that can be accessed via the QR code.
- Choose between static and dynamic QR codes: You might be prompted to choose between a static or dynamic QR code. A static QR code can’t be changed after it’s been created and printed. If it contains a link and that link gets broken in the future, you can’t adjust the QR code. By comparison, a dynamic QR code can be edited in real-time, which makes it more flexible for future use.
- Design the QR code: You will then have the opportunity to fill out information about customizing your QR code. For example, you can choose the size, resolution, and color for it. Or, you can choose a QR code template. You can also add a logo or image to your QR code.
- Save the QR code: Once you’re happy with the QR code’s design, you should save it to your computer.
How To Design A Flyer With A QR Code Included
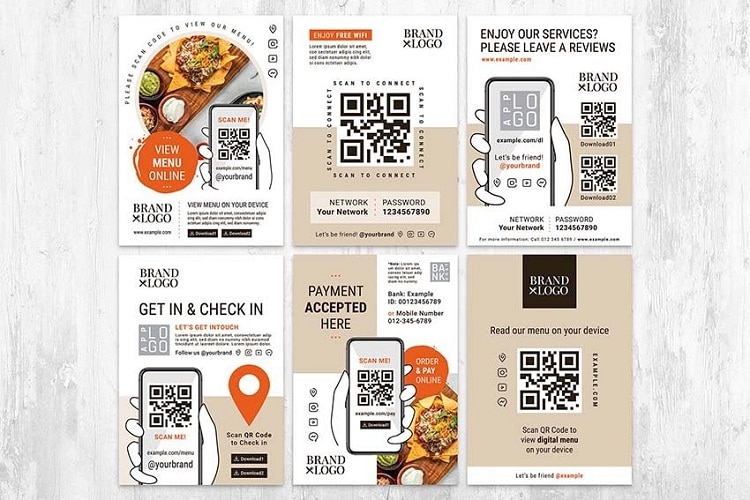
If you want to add a QR code to your flyer, it’s really simple. Once you have designed your QR code, you can add it to the flyer design on your computer.
You need to ensure that the flyer grabs the attention of your audience. This will increase the chances of them using the QR code. To achieve this, make sure your flyer meets the following criteria:
- It has a catchy, short headline. You have to ensure that the heading or title is clear and easy to remember. This will grab the audience’s attention.
- Add a short description of what you are offering with your flyer. Avoid writing long blocks of text as this won’t maintain the audience’s attention.
- Provide a short description of what the QR code will offer the reader, otherwise, they won’t feel motivated to scan the code and check it out.
How To Add The QR Code To Your Flyer With InDesign
A very easy way to add the QR code to your flyer is with the use of software such as InDesign. Once you have your flyer opened in InDesign, you can choose to create a frame and place the code inside it.
Here’s how to do this:
- When you have selected the frame, go to “Object,” then scroll down to “Generate QR Code.”
- The QR Code dialogue box will pop up. In “Content,” you’ll put in the hidden information for the code. This is basically where you will put the content that people’s devices will decipher and read.
- Under “Type” at the top of the dialog box, choose the scroll-down menu and select what you’re going to want the QR code to do. For example, “Web hyperlink” is an option.
- Place the URL in the content box.
- On the “Color” tab, you can then choose the color you want for your QR code.
- Click “OK” on the color, then use your cursor to move the QR code somewhere else if you’ve decided you don’t want it in the frame.
- Test that the QR code is working properly. You can do this by using your smartphone to capture it.
How To Add The QR Code To Your Flyer With Microsoft Word
If you’ve designed a flyer in Word, you can easily insert your QR code without leaving Word. Just make sure it has add-ins supported. Then, follow these steps:
- Open the file where you want to insert your QR code.
- Click “Insert.” Here’s where the add-in will be located.
- Browse for the QR-add in. If you haven’t got the QR code add-in, you will have to click “Get Add-ins” first. You will have to type “QR4Office” in the search bar and press “Enter.” When the add-in comes up, click on “Add tab.”
- Next, click “Continue” to agree to the license and privacy terms.
- Copy the QR code. If the URL for making the QR code is on the Word document, you can copy it.
- In the QR4Office section (in the right side of the screen), paste the URL address. You can also make final changes to it, such as by tweaking its color, now if you want.
- Then, click “Insert” to insert the code into your Word document as an image.
How To Test Your QR Code With Your iPhone Or Android Device

If you want to test your QR code to be sure it will bring people to the correct data when they view your flyer, but you don’t know how to capture a QR code, here’s your easy guide on how to do it.
On iPhone
Open the camera app on your phone.
- Make sure your phone is pointed at the QR code. While you don’t have to let the code fill up the entire screen of your phone, you should see its four corners.
- When you’ve scanned it, a pop-up banner will appear. You’ll see a yellow QR code icon in the bottom right corner of your phone.
- Tap the pop-up banner or the QR icon. This will take you to the app, website, or wherever else the QR icon has been designed to direct you.
Note: If the banner or QR icon doesn’t show up on your screen, the issue could be that scanning QR codes isn’t enabled on your phone. Go to “Settings,” then “Camera.” Tap the slider next to “Scan QR Codes.” When it turns green, it means that the feature is enabled.
On Android
- Open the camera app on your Android phone.
- Aim the camera at the QR code so that it can be scanned. Again, the four corners of the code need to be visible.
- Note that if your phone is an Android 8 or later version, you will see a pop-up banner come up. Tap this banner. This will direct you to the data.
- If your Android device doesn’t show a banner, you can use Google Lens. You’ll see the icon appear on the screen. If there’s no icon, tap “Modes” which will show up in the bottom right corner of your camera app, and choose “Lens.” You must position the QR code in the white lines. Tap the icon that looks like a magnifying glass so that you can scan the QR code.
Related Questions
How much information can be stored in a QR code?
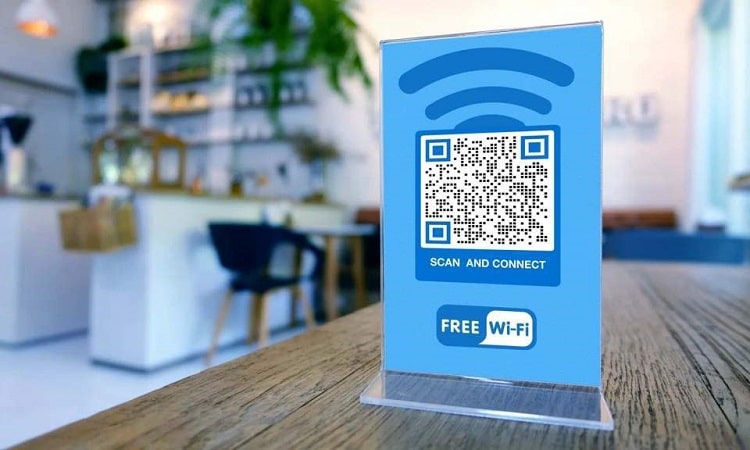
A QR code can store up to 4,000 characters of text!
Does a QR code need to be black and white to be scanned?
Although the black-and-white QR code is the traditional one, you can make this code any color you like without affecting how it works.
Conclusion
Having a QR code in your flyer is a fantastic way to give your audience a call to action. You can direct them to a website or other resource to give them more information.
It also makes your flyer design look professional. In this article, we’ve looked at what you need to know about how to add a QR code to a flyer as well as the steps to follow when using InDesign or Microsoft Word.
Resources:
