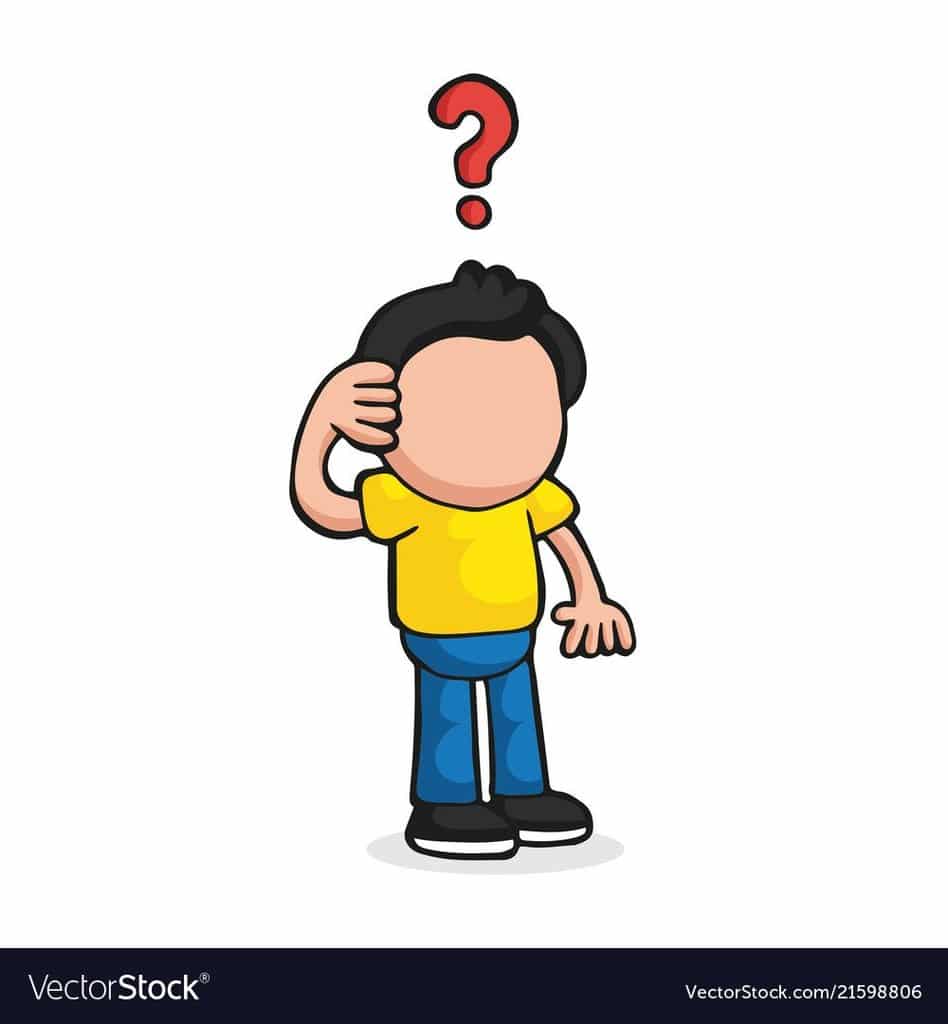Here are the most frequent graphics faq (graphics frequently asked questions) we receive in regards to our graphic requirements (click each question as-needed to see the answer).
Question: You request a 2" bleed. However, my template lists only a 1" bleed. Why?
Answer: American Image Displays works with multiple suppliers around the world and each product has its own specific requirement for graphic production. In an effort to simplify our ever expanding graphic requirements, we decided to list the largest bleed that would ever be required for any of our products. If you are working with one of our templates that doesn't list its own bleed requirement, please supply the 2" bleed. Or, if you are unsure, just give us a call. We are always happy to talk shop and explain what is necessary for your particular product.
Question: You do not accept PDF files. Why?
Answer: Similar to the Bleed situation, American Image Displays works with multiple suppliers around the world and each product requires very specific methods for producing the graphics. Therefore, to ensure we can have your graphic printed to the best quality possible, we must have the native layout file and all associated linked files. PDF documents can cause many issues during printing. Many RIP's are not fully compatible with certain PDF effects and many designers do not prepare PDF's correctly in regards to resolution, bleed, effects, color and so on. However, if we have the native file according to our requirements, we can guarantee your graphic will be as you intended it to be.
Question: You do not accept Quark files. Why?
Answer: Although Quark is an excellent program and has been on the market for many years, most of our print methods no longer support Quark and have moved over to InDesign to streamline the Adobe suite. It's an economic decision really and is beyond our control. We highly recommend you eventually upgrade to InDesign in the future as we have seen most large format printers abandon Quark support.
Question: You do not accept Freehand files. Why?
Answer: Freehand is no longer a product in development since it was purchased by Adobe. All useful elements of the Freehand software have been integrated into the Adobe suite of products since the purchase. Some versions of Freehand are compatible with Adobe and can be used. If you only have Freehand please contact the graphics department. We may be able to use your files.
Question: My Illustrator file is huge! It's crashing my system or too large to send. What do I do?
Answer: FIRST, please review this How to make Adobe Illustrator files a smaller file size . That document provides the basic steps that are outlined below.
(1) Always save your Illustrator files with the "PDF compatible" feature turned off.
(2) Save as .ai files, not as .eps files.
(3) NEVER embed your raster images. Always "link" the images and make sure you have turned off the "include linked images/files" feature when saving the Illustrator file.
(4) Be sure to turn on the "compression" check box when saving your Illustrator file.
(5) Try to create intricate raster effects such as bevels, drop shadows and so on in Photoshop and then simply link a transparent PSD file to your Illustrator layout. Illustrator has some great raster effects. But, they slow systems down and make files large.
Question: My Photoshop file is huge! It's crashing my system or too large to send. What do I do?
Answer: Photoshop can be a system hog. Be sure you have enough RAM on your computer and a fast processor. Also, check your Photoshop scratch disk settings and try bumping up the resources for a smoother ride. However, to keep the file down in size, try to minimize the number of layers you are working with. Also, in regards to resolution, keep the file at 100ppi at the final print size (see resolution question below).
Question: You suggest working at 100% scale. Won't that make the file too large? Can I work at 50% scale or smaller?
Answer: It is highly recommended you work at 100% scale at all times. A properly prepared file will not be any larger in file size at 100% than at 50% in most cases. However if you wish, or if your layout program can't create the size needed due to artboard limits, you may set your artwork up at any size as long as it scales proportionately to the final dimensions. When setting up files in Photoshop, resolution should be at 100ppi at final size. For example, if you wish to set up your artwork at a quarter size of the final dimension and your final dimensions are 72”w x 96”h, then your art at quarter size will be 18”w x 24”h @ 400ppi.
Question: You list 100ppi as the final resolution for all raster images. Isn't that too low? Shouldn't it be 300ppi or higher?
Answer: No, 100ppi is perfect for large format printing. In fact, if you supply raster images in a higher resolution than 100ppi at 100% size, most often the files will be resampled down to 100ppi before printing, due to printer setup limitations.
Question: The photograph raster file I want to use on my display drops below 100ppi when I scale it up to the print size required. Is there a secret to making such files work at larger sizes?
Answer: There are a few tricks to making small files bigger. However, it all starts with a good quality high resolution image. You can't take a 5" x 5" file that is 300ppi and make it 120" x 120" and still have a clean image. The resolution on that file would drop to 12.5ppi and quality would suffer greatly (nor can you save a low resolution image from a web site and make it huge!).
Therefore, you need to be mindful of how low your resolution drops as you scale an image. We have found that photographs can be printed at 72ppi and still be clean and attractive on large format presses. But that doesn't mean you can send in your files at 72ppi and everything will be perfect! Rather, you need to use a combination of programs to make everything work.
The common practice is to use a program like Illustrator or InDesign as your layout tool. Then, you place the lower quality images (pre-scaled) into the document. Those files will print cleanly (assuming your file is clear on the screen at 100% zoom) along with any higher resolution files used. Using Photoshop to scale your images properly is key.
As you select the "image size" tool to scale your image up to the print size desired, you need to uncheck the "resample image" check box. That will allow the resolution to drop naturally as your file increases in dimensions. Try not to let an image drop below 45ppi as this occurs.
Then, once the resize is complete, recheck the "resample image" check box and force that file back up to 72ppi. You should now have a relatively clean, larger image.
Using the noise filter and gaussien blur filter in small amounts can clean up any imperfections.
NOTE: these rules only apply to photographs. Any images that contain text or logos will not print cleanly using this method. The 100ppi rule is firm when dealing with resolution. Any raster images that contain logos or text can only be scaled up to the point their resolution drops to 100ppi. Beyond that, your text and logos will print pixilated.
View our handy Resolution PPI Calculator Formula PDF for details on how to prepare your file
Question: I do not have a Pantone color, only CMYK for my logo/layout/critical object. OR, I do have a Pantone color and it must be matched on the print. What do we do?
Answer: If color is critical you must supply either a Pantone Solid Coated color or an actual physical printed swatch of the CMYK color you require matching for. In both cases your layout file must be supplied in layered format with either vector objects filled with the color in Illustrator, or raster items in Photoshop filled with the color on its own layer.
Please note that due to the large number of suppliers we work with as mentioned above, not all printed items come with a color guarantee on output. Consult with your sales representative to find out if color matching is guaranteed on your purchase. Some matching may require additional fees.
Question: My layout uses gradient fills. Will the final print be banded?
Answer: If you see banding on your computer screen, there is a very good chance your final print will also have banding. Some colors band more than others just as some effects cause banding more than others. Transferring gradients created in one program to another (such as a gradient fill created in Indesign but then exported to Illustrator) can cause even more problems. It is important that you view your gradients carefully to be sure you are happy with their on screen appearance before sending us the file.
Some print methods are more forgiving with banding than others. The end result will depend on many factors, including what type of print your product requires. If you are working with a heavy gradient fill, you might try creating it in Photoshop and then applying a blur filter mixed with a noise filter to mask the banding effect. Often only a few percentage points are needed. When creating a gradient, avoid using stepped blends because the maximum number of steps allowed in Illustrator may band on large format graphics. Using the linear and radial gradient options will produce the best output.
Question: What is the difference between vector and raster graphics?
Answer: Vector graphic files are those created by programs such as Adobe Illustrator, Macromedia Freehand, or Corel Draw. The Vector file is a computer illustration that is created with scalable objects that contain anchor points or nodes. Vector objects are not dependent on resolution and can be scaled to any size without loss in quality.
Raster graphic files are bitmap or pixel style graphics that are created in programs such as Adobe Photoshop, or as a more simple explanation, your digital camera. Raster files are dependent on resolution and can only scale up in size in relation to the original resolution of a file. As a raster file is scaled up in size, the resolution drops. For example, a 5" by 5" raster file that has 300ppi will drop to 100ppi when scaled up to 15" x 15".
For a basic demonstration of the two file types side by side, view our handy vector - raster difference.pdf.
Question: How do I know which format to supply? (Raster or Vector)
Answer: Raster files, or a combination of vector and raster such as Illustrator or InDesign layouts that include linked photos, are acceptable for all other types of graphics. However, if we need to change the size of the image to fit into the design, or onto a particular display, vector files can be changed in size without a problem; raster files will become pixilated.
Question: My graphic requires pole pockets. Are there any special guidelines for preparing my graphic?
Answer: Yes, please view our Pole Pocket Layout Guide PDF for details.
Question: My graphic spans across several tiles, panels, or sections of a display. Should each panel be a unique file?
Answer: No in almost all cases*. When creating multiple panel files, set up as one image and at the exact combined width (including any required bleed). Images are tiled at the production level from a single image. Designs generated as multiple files can incur production charges and/or not be guaranteed to line up precisely.
You should try to have fonts and logos miss panel splits. It is a good idea to measure out and include guides where panels meet or overlay our templates on a locked top layer so it is clear where the splits will occur.
NOTE: If you are not sure if your display requires individual files please call our graphics manager.
*Xpressions graphic layouts should ALWAYS be prepared as individual layouts per graphic skin, rather than one large layout.
Question: My graphic/system will be using Silicone Edge Graphics (SEG). What is that?
Answer: View our Silicone Edge Graphics information page for more details on this type of application.
Question: I'm designing graphics for a THATLITETHING display. Are there special requirements?
Answer: Yes. We have prepared a special document that outlines the specific requirements for thatlitething. View that lite graphic requirements here. Or view the thatlitething page for product reference.
Question: What is the best font size for my design?
Answer: Preparing graphics for trade show applications requires some thought as to how far away your audience will be from the graphic itself. We have prepared an excellent Text Size Readable Distance Chart PDF for you to reference.
Question: Is there a fast way to determine decimal equivalents of one inch for my layout?
Answer: Yes there is! Many displays come with very specific graphic size requirements. As you prepare your artwork you may be left wondering what decimal equivalent is equal to something like 19/64". Therefore, please use our handy Decimal Equivalents of One Inch Measurement Cheat Sheet PDF.
Question: I still have questions. Can you help me?
Answer: No problem! Give us a call. We are happy to help! Call 800-676-3976 and ask for the Graphics Department. Or email info@american-image.com to send us a file and/or ask a question.